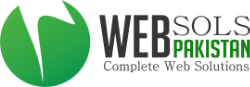2. Fill in the ‘Welcome to Mail’ window with the following information:
· Full Name: [your name]
· Email Address: your full email address [eg: username@your-domain.com]
· Password: your Email password
· Important: Hold the option button down until ‘Create’ turns into ‘Continue’
3. Fill in the following Incoming Mail Server information:
· Account Type: POP
Incoming Mail Server:
pop.your-domain.com (For Free Email Service / Email Hosting Plans)
· User Name: your full email address [username@your-domain.com]
· Password: your Email password
· Important: Hold the option button down until ‘Create’ turns into ‘Continue’
4. Incoming Mail Security
· Use Secure Sockets Layer (SSL): Do not select
· Authentication: Password
· Important: Hold the option button down until ‘Create’ turns into ‘Continue’
5. Enter the following Outgoing Mail Server information:
· You can leave description blank - this field is optional
Outgoing Mail Server:
smtp.your-domain.com (For Free Email Service / Email Hosting Plans)
· Use Authentication: Do not select
· User Name: your full Email address [username@your-domain.com]
· Password: your Email password
Important: Hold the option button down until ‘Create’ turns into ‘Continue’
· Outgoing Mail Security
· Use Secure Sockets Layer (SSL): Do not select
· Authentication: Password
· Important: Hold the option button down until ‘Create’ turns into ‘Continue’
· Review your Account Summary and uncheck Take account online as you will need to adjust your incoming port number
· Click Create
please click Mail> Preferences... > Accounts tab > Advanced
· Important:
***For POP configuration,
Incoming (POP) Server Port Number: 110
Outgoing (SMTP) Server Port Number: 587
Mailbox > Get All New Mail
If you have already configured Apple Mail 4 for POP and are trying to add an additional email, please start by following these steps:
1. Click Mail > Preferences....
2. On the Accounts tab, click the + button to add a new account.
You will then need to repeat the steps above.
Configure your IMAP Email Address to your Email Client ‘Apple Mail 4.0’
2. On the Accounts tab, click the + button to add a new account.
3. Fill in the Welcome to Mail window with the following information:· Email Address: your full email address [username@your-domain.com]
· Full Name: [your name]
Incoming Mail Server:
imap.your-domain.com (For Free Email Service / Email Hosting Plans)
· Username: your full email address [username@your-domain.com]
· Password: your Email password
· Click Create, verify your Account Summary, and you’re all set!
If you’d like to verify your IMAP settings after you have configured your mail client, you can view this through the Accounts tab by going
through Mail > Preferences... The settings should be as follows:
· Important:
***For IMAP configuration,
Incoming (IMAP) Server Port Number: 143
Outgoing (SMTP) Server Port Number: 587