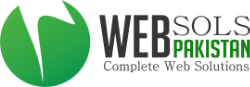To configure your email account in Windows Mail, follow the steps described below -
- Start Windows Mail. On the Tools menu, click Accounts...
- In the Accounts window, click Add...
- Select the Account Type as E-mail Account and click Next.
- Enter your complete email address of the type user@somedomainname.com, your Password and Display Name as the name you want others to see when you send them a message.
- Select the check box adjacent to Manually configure server settings for e-mail account and then click Next.
- Select an incoming mail server as either POP3 / IMAP
- Incoming server: You can obtain this information from your webmail interface by logging in at the URL of the form http://webmail.yourdomainname.com and going to Settings >> Forwarding and POP/IMAP settings
- Login ID: Enter your email address (for example: user@somedomainname.com) as the Login ID.
- Outgoing server: Specify your outgoing mail server as the one mentioned in the web-based mail interface at http://webmail.yourdomainname.com under Settings >> Forwarding and POP/IMAP settings .
- Select the checkbox adjacent to My outgoing server requires authentication, click Next and then Finish.
Usually, the port used for the Outgoing Mail Server/SMTP Service is 25. However, there might be a situation where your ISP might be blocking the use of port 25 for SMTP service. Many ISPs block port 25 in order to minimize the amount of spam sent using their network. If you are facing issues sending mails using the default port 25, you can confirm with your ISP whether port 25 is indeed blocked by them.
To circumvent this, you can use an alternate port 587 for sending mails if port 25 is blocked. Here's how:
a) In Windows Mail, on the Tools menu, click Accounts
b) In the Internet Accounts window, select your account and then click Properties
c) This will bring up the account Properties window. Click on the Advanced tab
d) In the Outgoing mail (SMTP) field, replace the default port number 25 with the alternate port number 587
e) Click OK to save the changes
ANNOUNCEMENT
SSL/TLS option has been enabled on our servers. The SSL/TLS option will run on the default ports. That means, you do not need to change the port numbers for the SSL/TLS option to work.
Steps to configure TLS/SSL in Windows Mail
a) Start the Windows Mail program from your Start menu. Click Tools, then Accounts from the menu bar.
b) The Internet Accounts window appears. Highlight the e-mail account you wish to change and click Properties.
c) Click the Advanced tab, then:
First, check both boxes marked This server requires a secure connection (SSL)
The Outgoing mail (SMTP) port number remains at 25/587
Make sure that the Incoming mail (POP3/IMAP) port number is 995/993
d) Close the setup windows.Click OK to close the Properties window, then click Close to close the Internet Accounts window.
Your account is now configured to send and receive mails.