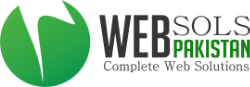Password is the password that you selected for the email account in the Control Panel.
Tap Next.
Enter Your name, this will be shown to people receiving emails from you.
For Incoming email server enter:imap.your-domain-name (eg: imap.demomonkey.org) (For Free Email Service / Email Hosting Plans)
mail.your-domain-name (eg: mail.demomonkey.org)
9. Set Account type to IMAP4.
Enter your email address as Username as your complete email address e.g. johndoe@letsguide.it.
Password is the password that you selected for the email account in the Control Panel.
Scroll Down.
10. For Outgoing (SMTP) email server enter:
smtp.your-domain-name (eg: smtp.demomonkey.org) (For Free Email Service / Email Hosting Plans)
mail.your-domain-name (eg: mail.demomonkey.org)
b. Check Use the same username and password for sending email.
c. Uncheck Require SSL for incoming email.
d. Uncheck Require SSL for outgoing email.
11. Download new content : You can use this setting to download new emails in equal intervals of time as per your choice. You can select from the following options :
a. every 15 minutes
b. every 30 minutes
c. hourly
d. every 2 hours
e. manually
12. Download email from : You can use this setting to download previous emails. You can select from the following options :
a. the past 7 days
b. the past 2 weeks
c. the past month
d. anytime.