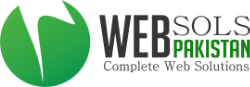Configure your Email on iPad
1. Tap Settings on your iPad home screen. If you have installed additional apps from Apple's App Store, this button may be located on a different home screen than the one pictured. By default, it is on your main home screen.
2. Tap Mail, Contacts, Calendars.

3. If you have already configured an email account on your iPad, you will need to tap Add Account.... If you have not yet configured any email accounts on your iPad, skip to the next step.

4. Tap Other at the bottom of the list.

5. Tap Add Mail Account.

6. Enter in the information requested.
Name - Enter your name as you want it to appear on outgoing messages.
Address - Enter your full email address.
Password - Enter your email password.
Description - Enter a title to identify this account on your phone.
When you've entered all the appropriate information, tap Save.
Name - Enter your name as you want it to appear on outgoing messages.
Address - Enter your full email address.
Password - Enter your email password.
Description - Enter a title to identify this account on your phone.
When you've entered all the appropriate information, tap Save.

7. Choose either IMAP or POP. Choosing IMAP (Recommended) will keep messages in sync between your iPad and your other devices. Choosing POP will provide you with slightly faster download times, but your messages will not be synchronized with your other devices.

8. Configure the Incoming Mail Server settings:
*** For IMAP Configuration (Recommended Configuration)
If you are using IMAP, use the following settings
Incoming Mail Server:
Host Name:
imap-your-domain-name (eg: imap.demomonkey.org)
User Name -
Enter your full email address.
Password - Enter your email password.
*** For POP Configuration
If you are using POP, use the following settings
Incoming Mail Server:
Host Name:
pop.your-domain-name (eg: pop.demomonkey.org)
Username - Enter your full email address
Password - Enter your email password.
*** For IMAP Configuration (Recommended Configuration)
If you are using IMAP, use the following settings
Incoming Mail Server:
Host Name:
imap-your-domain-name (eg: imap.demomonkey.org)
User Name -
Enter your full email address.
Password - Enter your email password.
*** For POP Configuration
If you are using POP, use the following settings
Incoming Mail Server:
Host Name:
pop.your-domain-name (eg: pop.demomonkey.org)
Username - Enter your full email address
Password - Enter your email password.

9. Configure the Outgoing Mail Server settings:
Host Name:
smtp.your-domain name (eg: smtp.demomonkey.org)
User Name: Enter your complete email address.
Password: Enter your email password.
Host Name:
smtp.your-domain name (eg: smtp.demomonkey.org)
User Name: Enter your complete email address.
Password: Enter your email password.

10. Tap the Next when you are finished. If you encounter an error message which says Secure Connection Failed, simply tap Continue.
11. Your iPad will now attempt to verify the details that you entered. Be patient, this step could take a little bit of time.

12. IMAP users should select ON to enable mail synchronization. Then click Save.

13. After your iPad has verified the account details that you provided, your account will be listed in the configuration section under Mail, Contacts, Calendar in the Settings app. You can change the behavior of your mailbox by tapping the account name you just created and by changing the other options displayed.